 "Extrair e copiar DVDs inteiros, compactá-los e editá-los é muito simples com esta ferramenta."
"Extrair e copiar DVDs inteiros, compactá-los e editá-los é muito simples com esta ferramenta." Sua coleção de DVD se deteriora normalmente com a utilização. O DVD Shrink é uma ótima opção para que você faça cópias dos seus discos, retire legendas e idiomas dublados que você não usa e faça edições, cortando pedaços do vídeo e inserindo outros que estejam gravados no seu disco rígido.
É possível ainda fazer uma cópia completa, com toda a estrutura do DVD, para dentro do HD, e gravar uma imagem ISO para que você utilize posteriormente com um software de gravação. Além disso, você pode compactar o filme para que ele caiba em mídias com menos espaços, como um CD normal, por exemplo. Existem dois modos básicos de uso do DVD Shrink: Full Disc e Re-author. Veja abaixo como utilizar cada um deles.
Copiando um disco ou partes dele
Com o botão “Full Disc” ativo, clique no botão “Open Disc”. Uma janela será aberta, mostrando todos os discos de todos os drives óticos instalados no PC. Escolha aquele que você deseja extrair e clique em "OK".
O DVD Shrink faz uma análise prévia do DVD e depois mostra sua estrutura. Note que haverá uma barra verde logo abaixo da barra de botões. Esta barra mostra o tamanho ocupado pelo DVD após sua extração. À medida que você fizer alterações, o tamanho poderá ser reduzido. A barra é muito útil para que você saiba se a mídia em que você pretende gravar o resultado tem espaço suficiente.

Na parte esquerda do programa, você verá dois quadros. O que está em cima mostra os dados do DVD em forma de estrutura de pastas. Logo abaixo fica um mini DVD player para que você pré-visualize os vídeos e saiba exatamente o que está sendo alterado.
O lado direito da interface muda conforme a pasta selecionada. O primeiro item (“Video”) permite que você selecione as opções de compactação das imagens do seu disco. Quando maior a compactação, menos espaço é ocupado após a cópia e menor a qualidade do vídeo.
Logo abaixo há a opção “Audio”. Todas as opções de áudio do DVD estão relacionadas para que você escolha quais serão inseridas ou retiradas. Em “Subpicture” você mantém ou retira as legendas.
Depois que fizer todas as alterações, clique em "Backup!" para que sejam abertas as opções de salvamento. Neste passo você define o formato de saída e o local em que deseja que ele seja gravado. Por fim, clique em OK para que o DVD Shrink execute a tarefa.
Refazendo o DVD do seu jeito
Com a ferramenta Re-author, você pode editar o disco, cortando cenas inteiras do filme e inserindo seus próprios vídeos no meio, para dar seu toque ao filme. Esta ferramenta é muito útil para criar vídeos personalizados e publicar no YouTube, por exemplo (até porque o YouTube já é widescreen e suporta altas resoluções).

Você notará que, ao clicar no botão "Re-author", a interface se modifica levemente. Do lado esquerdo da janela ficam só os pedaços do DVD que você selecionar. Do lado direito está a estrutura do DVD. Na aba “Compression Settings” você altera as mesmas opções que alterou no modo “Full Disc” e a aba “DVD Browser” permite que você navegue pela estrutura do DVD, ou mesmo dentro das pastas do seu disco rígido, para inserir outros vídeos à sua criação.

Simplesmente arrastando os vídeos do quadro da direita para o quadro da esquerda, você insere-os ao projeto. Depois, clique com o botão direito do mouse sobre o item que você adicionou e selecione a opção “Set Star/End frames”.
Será aberta uma janela para que você defina os pontos no tempo em que o vídeo será cortado. Quando terminar, clique em OK e depois em “Backup!” para exibir as opções de salvamento, que são as mesmas do modo “Full Disc”.


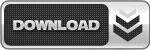



























0 comentários: